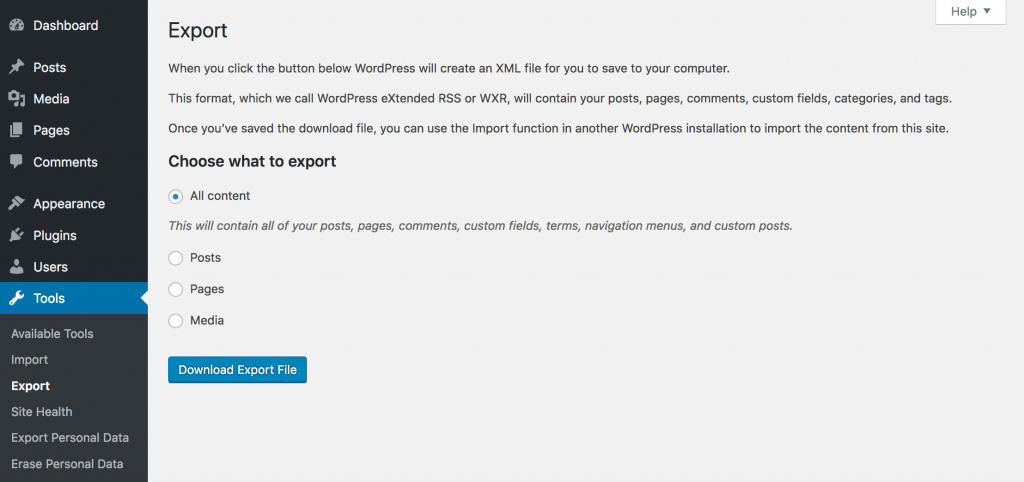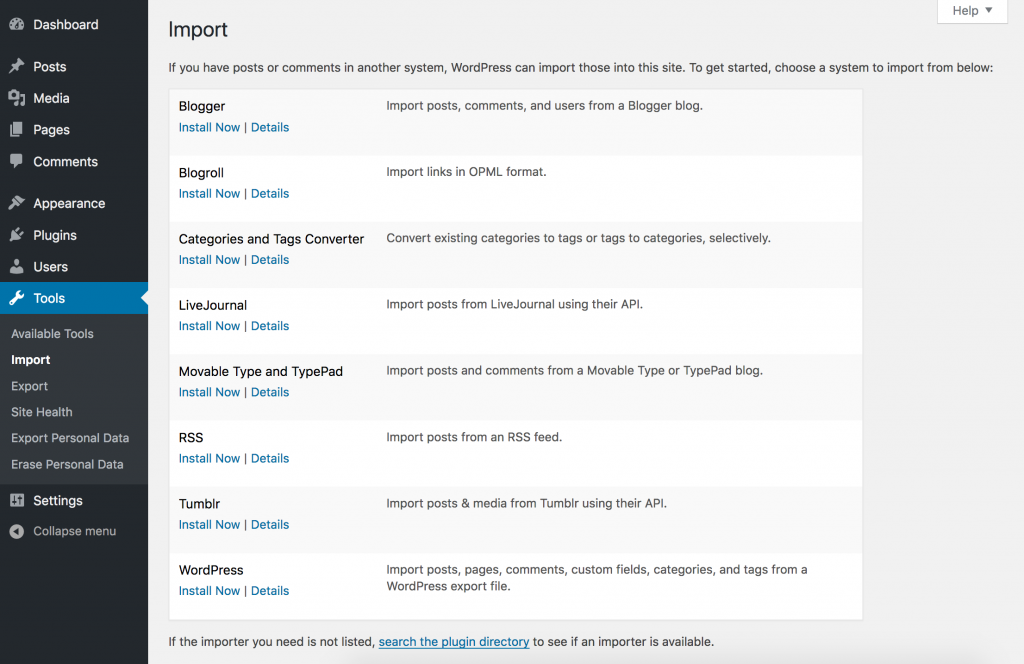Exporting #
If you would like to move your WordPress site from your Coventry.Domains account to either a free WordPress.com account or a different paid host, you can do so with the export system built into WordPress.
From the Dashboard navigate to Tools>Export
It’s probably a good idea to download all your content, but there are reasons you may want to download a partial archive. In some cases, if you will be importing your content into a new site using WordPress.org, your new hosting provider may have a file size limit on uploads. If your export file is too big, you can download a set of partial archives by using the following filters:
- Content published within a time frame – set a Start Date and/or an End Date
- Content authored by specific users. Use the Authors drop-down menu.
- Posts belonging to a specific Category or Tag.
- Only posts or only pages, using the Content Types filter.
- Specific posts Statuses
This process will generate an XML file of your blog’s content. This format, which WordPress calls WordPress eXtended RSS or WXR, will contain your posts, pages, comments, categories, and tags.
Note: This will ONLY export your posts, pages, comments, categories, and tags; uploads and images may need to be manually transferred to the new blog. The current version of the WordPress.org installation gives you the option to import uploaded files, but the blog you are importing from must be live and serving images properly in order for it to work. So, do not delete your blog until after media files have successfully been imported into the new blog.
If you are planning to export your content to another blog platform, it’s best to manually download and save your images from your WordPress.com Media Library to before trying to import/upload them into the new blog.
For more information on exporting your WordPress site, please go to this WordPress.org support article https://wordpress.org/support/article/tools-export-screen/.
Importing #
Once you have exported your posts, pages, etc., you will import them into your new WordPress site.
Login to your new WordPress.com or self-hosted WordPress site and go to the Dashboard. From there navigate to Tools>Import
Choose the WordPress option at the bottom of the list of the services. Next, you will see a screen that prompts you to upload the WXR file you generated through the export process.
Choose and upload your file. You will then be prompted to assign an author to the posts that you are importing. You can use this function to assign one author to all posts, or you can manually set the author for each post in the posts menu.
For more information on importing your self-hosted WordPress site to WordPress.com, please go to https://en.support.wordpress.com/import/.
For more information on importing your self-hosted WordPress site to a new self-hosted WordPress site, please go to https://wordpress.org/support/article/tools-import-screen/.
This content is adapted from the Create Documentation by The University of Oklahoma’s Center for Teaching Excellence which is licensed under a Creative Commons Attribution-ShareAlike 4.0 International License.