While most Coventry.Domains users create blogs, portfolios and project sites on their own, some of the best websites we’ve seen have been the result of teams coming together to create something unique. With our Coventry.Domains WordPress service, inviting new users to your site is easy.
Ask the new user to register for Coventry.Domains #
The easiest way for your users to login to your site is if they also have their own Coventry.Domains account.
Don’t worry- they won’t need to create a full website; just registering is enough.
- Before you can add someone to your site, ask them to first head to wp.coventry.domains and click Register
- They will then simply need to login with their @coventry.ac.uk email address and password, and they’ll be added to the Coventry.Domains system
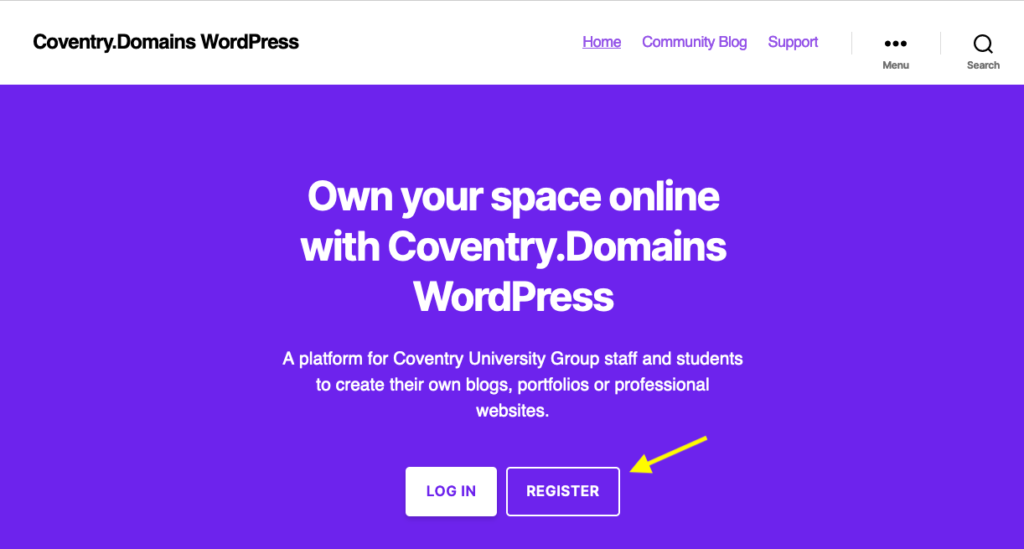
Adding the user to your site #
Once the user has registered for Coventry.Domains, you’ll easily be able to add them to your site using the Users area.
- In your WordPress Dashboard, hover over Users (it’s in the left-hand menu) and click Add New
- In the Add Existing User area, start typing in the email address of the user you wish to add in the Email field
- As you type, you’ll see Coventry.Domains user email addresses pop up. When you see the right one, click it to enter it into the field
- Select the Role you’d like the user to have from the drop-down menu
- Click Add Existing User
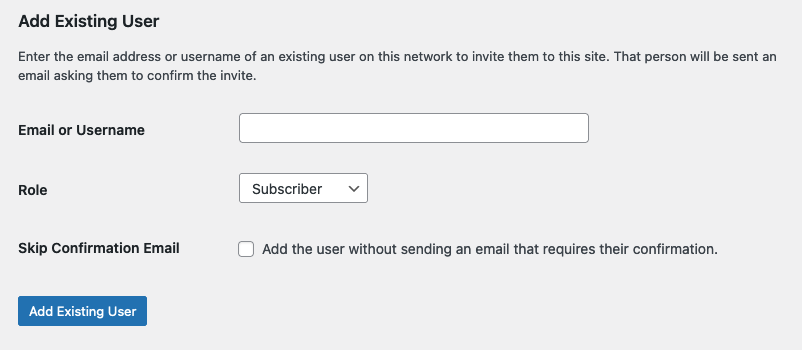
That’s it! Your user should now be able to access your site by visiting wp.coventry.domains and selecting your site’s Dashboard in their Create and Manage Sites area.
What role should I assign to the user? #
WordPress allows you to add users and control how much of your site they are able to see and change. Here’s a brief explanation of the roles:
- Subscriber – The lowest level of access; subscribers can only view your web content (this is only useful if your website is set to Private).
- Contributor – Contributors can submit Posts (not pages) which must be approved by an Editor or Admin before they will be visible on the live site.
- Author – Authors can create and publish their own posts live on your site. They are not able to affect anyone else’s posts.
- Editor – In addition to publishing their own posts on your site, Editors can approve posts from Contributors as well as edit or delete posts written by anyone on your site
- Admin – Admins have full control over your entire site, including the ability to create, update and delete pages and posts. They can also change your theme, plugin configurations and add or remove other users. This level of access should be limited to only those users who truly need it.
What if the user’s name doesn’t show up as a type? #
Remember, the user must register for Coventry.Domains as outlined in the first step of this guide, otherwise their email address won’t appear as you start typing it into the Email field.
If your user is unable to register for Coventry.Domains themselves because they do not have a valid @coventry.ac.uk email address, you’ll need to follow the instructions in the next step.
Adding users outside of our organisation #
If you need to add someone outside of the Coventry University Group to your site, you can do so following the same steps in the Add the new user to your site section above.
The main difference is that instead of using the Add Existing User fields, you need to manually enter their details in the Add New User field.
- You can use their email address in both the email and username fields
- WordPress will send them an email about how to login, so ensure that the “Skip Confirmation Email” option is not checked
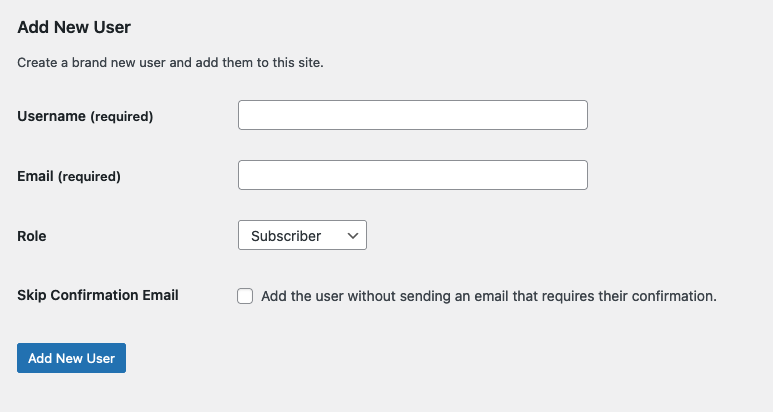
Users added in their manner will not be able to sign in using their Coventry email address and password, but will have to memorise/securely store a strong password in order to access your site.
These users can log into the site by typing your website’s URL into their browser followed by /wp-admin
For example wp.coventry.domains/newsite/wp-admin


